ฉันจะจัดการประชุม Zoom ได้อย่างไร
หากคุณต้องการจัดการประชุมผ่าน Zoom คุณสามารถทำตามขั้นตอนต่อไปนี้เพื่อจัดการประชุมได้อย่างง่ายดาย ขั้นแรก เปิดแอป Zoom บนสมาร์ทโฟนหรือคอมพิวเตอร์ของคุณ จากนั้นเข้าสู่ระบบบัญชีส่วนตัวของคุณโดยป้อนชื่อผู้ใช้และรหัสผ่านของคุณ
หลังจากเข้าสู่ระบบ คุณจะเห็นหน้าจอหลักซึ่งคุณสามารถเข้าถึงตัวเลือกแอปพลิเคชันทั้งหมดได้ คลิกปุ่ม "การประชุมใหม่" เพื่อเริ่มการตั้งค่าการประชุมใหม่ คุณจะเห็นตัวเลือกต่างๆ ในการปรับการตั้งค่าการประชุม เช่น การตั้งเวลาการประชุม และการตั้งค่าเสียงและวิดีโอ
เมื่อคุณปรับการตั้งค่าการประชุมและเลือกผู้เข้าร่วมที่คุณต้องการเชิญแล้ว ให้คลิกปุ่ม "เริ่มการประชุม" ลิงก์ไปยังการประชุมจะถูกสร้างขึ้นเพื่อให้คุณสามารถแชร์กับผู้เข้าร่วมเพื่อเข้าร่วมการประชุมได้โดยการคลิกที่ลิงก์
สุดท้าย คุณสามารถเริ่มการประชุมและเริ่มอภิปรายหัวข้อที่จำเป็นได้ คุณยังสามารถใช้ฟีเจอร์เพิ่มเติม เช่น การแชร์หน้าจอและการบันทึกการประชุมเพื่อใช้อ้างอิงในภายหลังได้ เมื่อทำตามขั้นตอนเหล่านี้ คุณจะสามารถจัดการประชุม Zoom ได้อย่างง่ายดาย และอำนวยความสะดวกในการโต้ตอบและสื่อสารกับผู้เข้าร่วม
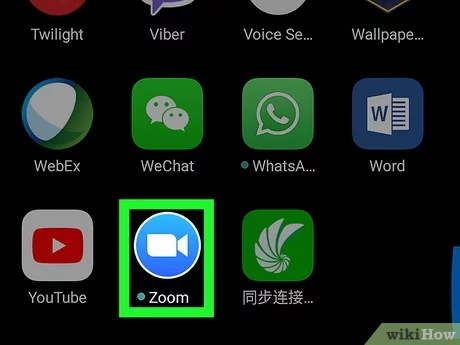
วิธีเชิญคนเข้าร่วมการประชุม Zoom
เมื่อคุณต้องการเชิญผู้คนเข้าร่วมการประชุม Zoom คุณสามารถทำตามขั้นตอนง่ายๆ เพื่อทำให้การเชิญเป็นเรื่องง่ายและชัดเจนสำหรับทุกคน ขั้นแรก เตรียมคำเชิญที่ระบุวันที่และเวลาที่แน่นอนของการประชุม รวมถึงลิงก์สำหรับเข้าร่วมการประชุม คุณจะพบลิงก์นี้เมื่อคุณสร้างและบันทึกการประชุม Zoom
ประการที่สอง ส่งคำเชิญทางอีเมลหรือข้อความ ข้อความจะต้องมีรายละเอียดการประชุมและลิงก์เพื่อเข้าร่วม คุณยังให้ข้อมูลเพิ่มเติมแก่ผู้คนที่อาจต้องเตรียมสำหรับการเข้าร่วมการประชุมได้ด้วย
ประการที่สาม คุณสามารถใช้ไทม์ไลน์เพื่อจัดการประชุมและกำหนดวาระการประชุมที่เฉพาะเจาะจงได้ คุณสามารถใส่ตารางนี้ไว้ในคำเชิญหรือแชร์ในภายหลังเพื่อชี้แจงสิ่งที่จะอภิปรายในระหว่างการประชุม
ประการที่สี่ ตรวจสอบให้แน่ใจว่าคุณให้การสนับสนุนด้านเทคนิคสำหรับผู้ที่ต้องการความช่วยเหลือในการเข้าร่วมการประชุม Zoom ระบุข้อมูลติดต่อหรือข้อมูลทีมสนับสนุนด้านเทคนิคของคุณเพื่อให้แน่ใจว่าผู้เข้าร่วมทุกคนสามารถเข้าร่วมได้อย่างง่ายดาย
สุดท้ายอย่าลืมเตือนผู้คนเกี่ยวกับการประชุมล่วงหน้าเพื่อให้แน่ใจว่าพวกเขาจะจดจำและเตรียมพร้อมที่จะเข้าร่วม ขั้นตอนเหล่านี้จะช่วยให้คุณเชิญผู้คนเข้าร่วมการประชุม Zoom ได้ง่ายขึ้นด้วยวิธีที่ง่ายและมีประสิทธิภาพ
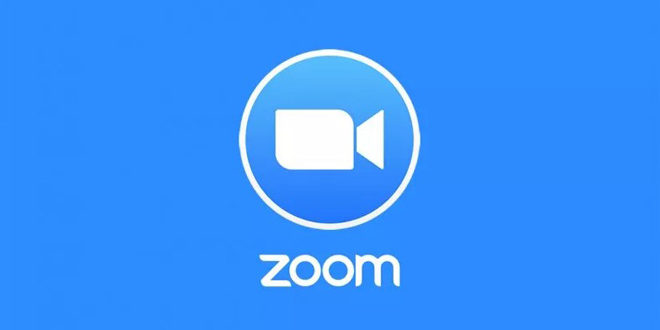
วิธีใช้ฟีเจอร์เสียงและวิดีโอในการประชุม Zoom
Zoom นำเสนอฟีเจอร์เสียงและวิดีโอที่ยอดเยี่ยมมากมายที่สามารถใช้ในการประชุมได้ ผู้เข้าร่วมประชุมสามารถใช้ฟีเจอร์เสียงเพื่อพูดและฟัง ทำให้สามารถสื่อสารได้ง่ายและชัดเจน พวกเขายังสามารถใช้คุณสมบัติวิดีโอเพื่อแสดงตัวเองและแบ่งปันเนื้อหาบนหน้าจอของพวกเขาได้ ด้วยฟีเจอร์วิดีโอ ผู้เข้าร่วมการประชุมทุกคนจึงสามารถเห็นและสื่อสารแบบเห็นหน้ากันผ่านกล้องได้ ฟีเจอร์นี้มอบประสบการณ์เชิงโต้ตอบและสมจริงสำหรับผู้เข้าร่วมการประชุม และปรับปรุงการสื่อสารระหว่างพวกเขา
นอกจากนี้ คุณสมบัติหน้าจอที่ใช้ร่วมกันยังสามารถใช้ในแอปพลิเคชัน Zoom ซึ่งผู้เข้าร่วมหนึ่งคนสามารถแสดงหน้าจอของตนต่อผู้เข้าร่วมการประชุมที่เหลือได้ นี่เป็นตัวเลือกที่เหมาะสำหรับการเข้าร่วมในการนำเสนอหรือกระบวนการเรียนรู้ทางไกล เนื่องจากผู้เข้าร่วมทุกคนสามารถดูหน้าจอที่แชร์และแบ่งปันความคิดเห็นและข้อเสนอแนะได้
แอปพลิเคชั่น Zoom ยังมีฟีเจอร์บันทึกการประชุมซึ่งมีประโยชน์สำหรับผู้เข้าร่วมที่อาจต้องอ้างอิงเนื้อหาในภายหลังหรือสำหรับผู้ที่ไม่สามารถเข้าร่วมการประชุมได้ บันทึกการประชุมสามารถบันทึกและแชร์กับผู้เข้าร่วมคนอื่นๆ เพื่อให้เข้าถึงข้อมูลได้ง่ายและมีประโยชน์ตลอดเวลา
กล่าวโดยย่อ Zoom นำเสนอฟีเจอร์เสียงและวิดีโอที่หลากหลายเพื่อให้แน่ใจว่าได้รับประสบการณ์โซเชียลที่ยอดเยี่ยมและมีประสิทธิภาพ ไม่ว่าคุณต้องการที่จะพูดและฟังอย่างชัดเจน แชร์หน้าจอและทำงานร่วมกับผู้อื่น หรือแม้แต่บันทึกการประชุมไว้ใช้ในภายหลัง Zoom ก็มีเครื่องมือทั้งหมดที่คุณต้องการเพื่อทำให้การประชุมของคุณประสบความสำเร็จและมีประสิทธิผล
วิธีใช้หน้าจอการแชร์ในการประชุม Zoom
หน้าจอการแชร์การประชุม Zoom เป็นเครื่องมืออันทรงพลังที่ช่วยให้ผู้เข้าร่วมการประชุมแชร์เนื้อหา การนำเสนอ แอพ เว็บไซต์ และอื่นๆ การใช้หน้าจอแชร์มอบประสบการณ์การแบ่งปันแบบโต้ตอบและมัลติมีเดียสำหรับทั้งกลุ่ม
หากต้องการเริ่มใช้หน้าจอแชร์ของ Zoom ผู้เข้าร่วมจะต้องเปิดโปรแกรมและเข้าร่วมการประชุมก่อน จากนั้น ผู้เข้าร่วมควรคลิกปุ่ม “แชร์หน้าจอ” ที่อยู่ในแถบเครื่องมือของหน้าต่างการประชุม
เมื่อคลิกปุ่ม "แชร์หน้าจอ" ผู้เข้าร่วมจะเห็นตัวเลือกการแชร์หน้าจอหลายตัวเลือก ผู้เข้าร่วมสามารถเลือกสิ่งที่พวกเขาต้องการแชร์ ไม่ว่าจะเป็นเดสก์ท็อป แอปพลิเคชันเฉพาะ หรืองานนำเสนอ พูดง่ายๆ ก็คือ ผู้เข้าร่วมจะต้องเลือกตัวเลือกที่เหมาะสมและปฏิบัติตามคำแนะนำเพื่อเริ่มการแชร์หน้าจอ
หลังจากเริ่มการแชร์หน้าจอ ผู้เข้าร่วมจะมองเห็นเนื้อหาที่แชร์บนหน้าจอของตนและสามารถโต้ตอบกับเนื้อหาได้ ถ้าผู้ดูแลหรือโฮสต์ของการประชุมกำลังแชร์หน้าจอ ผู้เข้าร่วมจะสามารถดูและแสดงความคิดเห็นในรายการทั้งหมดที่เขาหรือเธอแชร์ได้ Zoom ยังมีความสามารถในการแชร์เนื้อหาเสียงและวิดีโอในขณะที่ใช้หน้าจอการแชร์
การใช้หน้าจอแชร์ Zoom ผู้เข้าร่วมสามารถปรับปรุงประสบการณ์การประชุมและเพิ่มการโต้ตอบและการมีส่วนร่วมได้อย่างมีประสิทธิภาพ เป็นวิธีที่มีประสิทธิภาพในการแชร์หน้าจอและทำงานร่วมกันบนเนื้อหาที่แชร์ด้วยวิธีที่ราบรื่นและเรียบง่าย ด้วยเครื่องมือขั้นสูงนี้ คณะทำงานจึงสามารถบรรลุเป้าหมายและแลกเปลี่ยนความคิดเห็นและข้อมูลได้อย่างง่ายดายและสะดวก
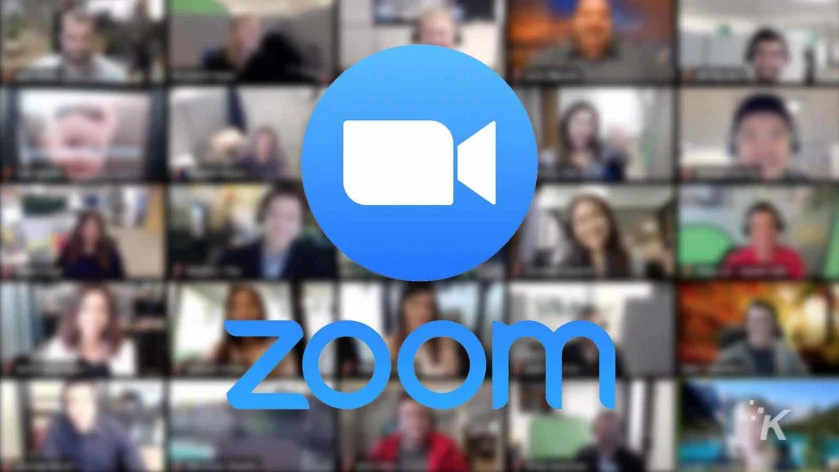
วิธีบันทึกการประชุม Zoom
Zoom เป็นหนึ่งในแพลตฟอร์มการประชุมออนไลน์ที่ได้รับความนิยมและใช้กันอย่างแพร่หลายทั่วโลก การบันทึกการประชุม Zoom มีประโยชน์ในหลายกรณี ไม่ว่าจะเพื่อการตรวจสอบหรือแชร์กับผู้ที่ไม่สามารถเข้าร่วมได้ ขั้นตอนในการบันทึกการประชุม Zoom ได้อย่างง่ายดาย:
- ก่อนที่การประชุมจะเริ่มต้น ตรวจสอบให้แน่ใจว่าคุณได้ลงชื่อเข้าใช้บัญชี Zoom ของคุณแล้ว
- หลังจากเข้าสู่บัญชีของคุณแล้ว คลิก "การตั้งค่า" ที่แถบด้านขวาบนของหน้าจอ
- ในเมนูป๊อปอัป คลิก "การประชุม" จากด้านซ้าย
- ไปที่ส่วน "ตัวเลือกการประชุม"
- ใต้ "การบันทึกการประชุม" ให้เลือกช่อง "เปิดใช้งานวิดีโอโดยอัตโนมัติเมื่อเริ่มการประชุม" หากคุณต้องการบันทึกวิดีโอในระหว่างการประชุม ตรวจสอบให้แน่ใจว่าได้ทำเครื่องหมายในช่องที่ระบุว่า "บันทึกการประชุมโดยอัตโนมัติบนคอมพิวเตอร์โฮสต์" หากคุณต้องการบันทึกการบันทึกลงในคอมพิวเตอร์ของคุณ
- เมื่อเสร็จแล้ว คลิก “บันทึก” เพื่อบันทึกการตั้งค่า
- เมื่อคุณอยู่ในการประชุม Zoom คุณสามารถคลิก "เริ่มการบันทึก" ที่ด้านล่างของหน้าจอเพื่อเริ่มบันทึกการประชุมได้ เสียงเล็กๆ จะส่งสัญญาณเมื่อเริ่มการบันทึก
- หากต้องการหยุดบันทึกการประชุม คุณสามารถคลิก "หยุดบันทึก" ที่ด้านล่างของหน้าจอได้ คุณจะได้รับการแจ้งเตือนว่าการลงทะเบียนถูกยกเลิก
- หลังจากเสร็จสิ้นการประชุม หน้าต่างจะปรากฏขึ้นเพื่อแจ้งตำแหน่งที่จะบันทึกไฟล์ที่บันทึกไว้ คุณสามารถเลือกตำแหน่งบันทึกและอัพโหลดไฟล์ไปยังเว็บไซต์นี้ได้
นี่คือขั้นตอนง่ายๆ ที่คุณสามารถปฏิบัติตามเพื่อบันทึกการประชุม Zoom เพื่อให้มั่นใจว่าเอกสารสำคัญและทรัพยากรทางการศึกษาจะถูกบันทึกทุกครั้งที่คุณจัดการประชุมผ่านแพลตฟอร์มยอดนิยมนี้
วิธีป้องกันการประชุม Zoom จากการถูกแฮ็ก
Zoom Meetings เป็นเครื่องมือสำคัญสำหรับการสื่อสารและการสื่อสารยุคใหม่ แต่อาจเผชิญกับภัยคุกคามด้านความปลอดภัย ตั้งแต่แฮกเกอร์แทรกซึมเข้าไปในการประชุมของคุณ การขโมยข้อมูลที่ละเอียดอ่อน หรือก่อวินาศกรรม ดังนั้นจึงเป็นเรื่องสำคัญที่คุณจะต้องดำเนินมาตรการบางอย่างเพื่อปกป้องการประชุม Zoom ของคุณจากการบุกรุกที่ไม่พึงประสงค์
ขั้นแรก ขอแนะนำให้เปลี่ยนการตั้งค่าเริ่มต้นของห้องเสมือนดังนี้:
- เปิดใช้งานการยืนยันผู้ดูแล: ผู้ใช้ต้องได้รับการอนุมัติจากโฮสต์ก่อนเข้าร่วมการประชุม
- เปิดใช้งานรหัสผ่าน: ผู้ใช้ต้องป้อนรหัสผ่านเพื่อเข้าร่วมการประชุม
- ปิดใช้งานการแชร์หน้าจอสำหรับผู้เข้าร่วมทั้งหมดตามค่าเริ่มต้น เพื่อให้มีเพียงผู้จัดเท่านั้นที่สามารถแชร์หน้าจอได้
- เปิดใช้งานห้องรอ: ผู้เข้าร่วมทุกคนจะต้องรอในห้องที่กำหนดก่อนเข้าร่วมการประชุม
- ล็อกการประชุมหลังจากที่ผู้เข้าร่วมทั้งหมดเข้าร่วมแล้ว เพื่อไม่ให้บุคคลที่ไม่ต้องการสามารถเข้าร่วมได้อีกต่อไป
ประการที่สอง ขอแนะนำให้ใช้ตารางการประชุมและแจกจ่ายให้กับผู้ที่คุณไว้วางใจซึ่งจำเป็นต้องแบ่งปันเท่านั้น ส่งลิงก์การประชุมและรหัสผ่านให้กับผู้เข้าร่วมก่อนที่การประชุมจะเริ่มต้น และตรวจสอบให้แน่ใจว่าพวกเขาทราบถึงพฤติกรรมที่ยอมรับได้ในระหว่างการประชุมตลอดจนกฎความปลอดภัย
ประการที่สาม อัปเดตซอฟต์แวร์ Zoom ของคุณเป็นประจำ เนื่องจากมีการปรับปรุงความปลอดภัยและช่องโหว่ที่ทราบจะได้รับการแก้ไขในการอัปเดตแต่ละครั้ง ขอแนะนำให้ดาวน์โหลดอัปเดตจากเว็บไซต์ Zoom อย่างเป็นทางการเท่านั้น และหลีกเลี่ยงการติดตั้งโปรแกรมที่น่าสงสัย
เป็นสิ่งสำคัญที่คุณจะต้องตระหนักถึงสิทธิ์ความเป็นส่วนตัวและความปลอดภัยของคุณในขณะที่ใช้ Zoom และไม่เข้าร่วมการประชุมที่ละเอียดอ่อนหรือสำคัญในที่สาธารณะหรือผ่านเครือข่าย Wi-Fi ที่ไม่ปลอดภัย ด้วยเคล็ดลับเหล่านี้ คุณสามารถปกป้องการประชุม Zoom ของคุณจากการแฮ็ก และเพลิดเพลินไปกับประสบการณ์การประชุมที่ปลอดภัยและเชื่อถือได้
วิธีใช้เทคนิคการโต้ตอบและการทำงานร่วมกันในการประชุม Zoom
เทคโนโลยีการโต้ตอบและการทำงานร่วมกันเป็นเครื่องมือที่ทรงพลังในการปรับปรุงประสบการณ์การประชุมออนไลน์ และสามารถนำมาใช้อย่างมีประสิทธิภาพในการประชุม Zoom หนึ่งในเทคนิคการโต้ตอบที่สำคัญที่สุดใน Zoom คือการใช้ไมโครโฟนและปิดเสียงในเวลาที่เหมาะสม ผู้เข้าร่วมประชุมทุกคนสามารถใช้ไมโครโฟนเพื่อพูดและมีส่วนร่วมในการสนทนาได้ แต่จำเป็นต้องปิดเสียงได้ในบางครั้งเพื่อหลีกเลี่ยงการรบกวนทางเสียง
การแชร์หน้าจอยังเป็นเทคโนโลยีที่ยอดเยี่ยมในการปรับปรุงการโต้ตอบและการทำงานร่วมกันในการประชุม Zoom ผู้เข้าร่วมสามารถแสดงเนื้อหาที่สำคัญ เช่น ไฟล์การนำเสนอ หรือหน้าเว็บ บนหน้าจอ เพื่อให้คำอธิบายง่ายขึ้นและชี้แจงประเด็นสำคัญ สิ่งนี้ช่วยให้ผู้เข้าร่วมเข้าใจเนื้อหาได้ดีขึ้นและส่งเสริมการสนทนาและการทำงานร่วมกัน
นอกจากนี้ เทคนิคการทำงานร่วมกันยังสามารถใช้ในการประชุม Zoom ผ่านความเป็นไปได้ในการใช้รายการแชร์หรือวาระการประชุมเพื่อกระจายงานและจัดระเบียบเวลา ผู้เข้าร่วมสามารถเขียนบันทึกของตนเองและแบ่งปันกับผู้อื่น เพื่อให้บรรลุการทำงานร่วมกันอย่างมีประสิทธิภาพ และให้แน่ใจว่าผู้เข้าร่วมทุกคนเข้าใจงานที่จำเป็นและความรับผิดชอบเฉพาะ
ความสำคัญของการใช้การแชทในการประชุม Zoom เป็นวิธีการสื่อสารแบบทันทีระหว่างผู้เข้าร่วมไม่สามารถละเลยได้ สมาชิกสามารถเขียนและสื่อสารในการแชทเพื่อหารือเกี่ยวกับประเด็นย่อยหรือถามคำถามได้ ซึ่งจะช่วยปรับปรุงปฏิสัมพันธ์และการทำงานร่วมกันในการประชุมและมีส่วนช่วยในการกำกับการอภิปรายได้อย่างมีประสิทธิภาพมากขึ้น
ด้วยการใช้เทคนิคการโต้ตอบและการทำงานร่วมกันในการประชุม Zoom ผู้เข้าร่วมสามารถปรับปรุงการสนทนาและบรรลุการทำงานร่วมกันอย่างมีประสิทธิภาพ การใช้ประโยชน์จากไมโครโฟน การแชร์หน้าจอ และการแชท ทำให้ทีมสามารถโต้ตอบและทำงานร่วมกันได้อย่างราบรื่น และสร้างเซสชันการประชุมที่ประสบความสำเร็จและมีประสิทธิผล
วิธีปิดการประชุม Zoom
เริ่มต้นจากจุดเริ่มต้น หากต้องการสิ้นสุดการประชุม Zoom ให้สำเร็จ ผู้เข้าร่วมควรทำตามขั้นตอนง่ายๆ ขั้นแรก เจ้าภาพควรส่งการแจ้งเตือนไปยังผู้เข้าร่วมในระยะเวลาที่เหมาะสมก่อนสิ้นสุดการประชุม สามารถใช้ฟีเจอร์ในตัวของ Zoom เพื่อส่งประกาศนี้ เพื่อให้มั่นใจว่าประเด็นหลักที่พูดคุยกันระหว่างการประชุมมีความชัดเจน
นอกจากนี้ยังมีตัวเลือกในการบันทึกการประชุม เพื่อให้เจ้าภาพกลับมาที่การประชุมในภายหลังเพื่อรับประโยชน์หรือทบทวนได้ ถัดไป ผู้จัดควรประกาศอย่างชัดเจนว่าการประชุมสิ้นสุดลงแล้ว และการเชื่อมต่อจะถูกปิดหลังจากระยะเวลาที่กำหนด
อาจดำเนินการเพิ่มเติมเพื่อปิดการประชุมอย่างเป็นระเบียบและเป็นมืออาชีพ ทั้งนี้ขึ้นอยู่กับลักษณะของการประชุม สรุปอาจถูกส่งไปยังผู้เข้าร่วมหลังจากเสร็จสิ้น เพื่อให้แน่ใจว่ามีการจัดทำเป็นเอกสารอย่างเหมาะสม นอกจากนี้ ผู้เข้าร่วมยังสามารถขอคำติชมเกี่ยวกับวิธีปรับปรุงการประชุมในอนาคตได้อีกด้วย
ท้ายที่สุดแล้ว การจบการประชุม Zoom ได้อย่างราบรื่นและเป็นระเบียบเป็นสิ่งสำคัญต่อความสำเร็จ เมื่อปฏิบัติตามขั้นตอนเหล่านี้และมีการเปิดเผยประเด็นสำคัญอย่างเพียงพอ ขั้นตอนเหล่านี้จะช่วยให้ผู้เข้าร่วมมุ่งเน้นไปที่การดำเนินการติดตามผลอย่างเป็นรูปธรรมและการทำงานไปสู่เป้าหมายร่วมกัน